 |
| Daftar isi pada MS Word |
1. Buka MS Word seperti Gambar 1. (MS Word yang digunakan MS Word 2007, sedangkan untuk MS Word 2007 ke atas tutorial ini tetap bisa digunakan )
 |
| Gambar 1. Membuka program MS Word |
1. 2. Pada tutorial Membuat Daftar isi Part-1 akan mempraktekkan membuat daftar isi melalui
contoh yang sederhana apabila sudah
mengerti dapat dilanjutkan ke tutorial selanjutnya. Pada langkah 2 tuliskan apa
yang ingin ditampilkan didaftar isi misal pada contoh tutorial Latihan1 dan Latihan2, Lihat Gambar 2.
 |
| Gambar 2, Menuliskan kalimat yang ingin ditampilkan pada daftar isi |
1. 3. Pilih style Heading
1 seperti yang ditunjung bulatan merah pada Gambar 3 (untuk sementara
gunakan style Heading 1)
 |
| Gambar 3. Pilih style Heading 1 |
4. Pilih tab References Kemudian Pilih Table of Content seperti Gambar 4.
 |
| Gambar 4. Memilih menu Table of Content |
5. Pilih Automatic Table
 |
Gambar 6. Daftar isi telah terbentuk secara otomatis
|
-----------------------------------------------------------------------------------------------------------------
Update Baris Daftar Isi
Jika Latihan1 dan Latihan2 dianggap sebagai judul /judul bab
maka tidak mungkin ada pada satu halaman dengan daftar isi nya maka sekarang
coba cut dan paste Latihan1 dan Latihan2 ke halaman berikutnya (Pada contoh
Latihan1 cut dan paste ke halaman 2 dan Latihan2 cut dan paste ke halaman 3
seperti Gambar 7)
 |
Gambar 7. Cut
dan paste Latihan1 ke halaman 1 dan
Laatihan2 ke halaman 2
|
Kemudian
update daftar isiny dengan cara
mengklik kanan daftar isi kemudian pilih Update
Field seperti Gambar 8 . Jika
muncul dialog seperti Gambar 9 pilihlah Upate
entire table.
 |
Gambar 8. Meng-update
daftar isi
|
 |
Gambar 9. Meng-update seluruh baris daftar isi
|
Daftar isi telah ter-update seperti Gambar 10
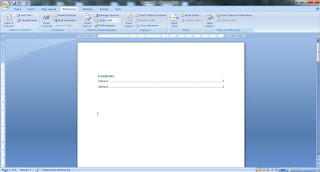 |
Gambar 10. Daftar isi telah terupdate
|
--------------------------------------------------------------------------------------------------------------
Menambahkan judul/sub-judul pada daftar isi
Daftar isi akan memetakan halaman judul-judul pada dokumen
anda. Tulisan akan dikenali sebagai judul apabila mempunyai style yang sama/ (
pada tutorial ini style Heading 1) maka apa bila kita men-copy judul Latihan1
dan kemudian diberi nama Latihan3 seperti Gambar 11. Maka setelah daftar isi
di-update lagi (Gambar 12) akan muncul daftar isi baru seperti Gambar 13.
 |
Gambar 11. Men-copy judul
|
 |
Gambar 12. Meng-Update daftar isi lagi
|
 |
Gambar 13. Daftar isi baru
|
Sekian tutorial kali ini.. nantikan tutorial selanjutnya
Membuat Daftar Isi Part-2 Menggunakan MS Word / Microsoft Word Office
Membuat Daftar Isi Part-2 Menggunakan MS Word / Microsoft Word Office


0 komentar:
Post a Comment