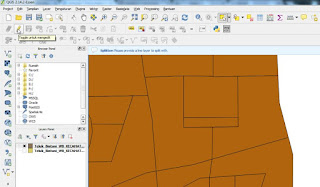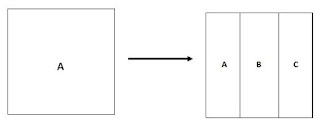Pada tutorial sebelumnya kita telah membuat peta tematik / choropleth https://komputasistat.blogspot.co.id/2016/11/membuat-peta-tematik-choropleth.html.
Bagaimana jika anda ingin menambahkan highlight pada saat event mouse mouseover atau mouse click ?
Langkah - langkah / cara membuat highlight polygon / daerah tertentu pada peta pada saat mouseover / mouse melintas
1. MIsal kita menggunakan peta yang bersumber dari tutorial sebelumnya
https://komputasistat.blogspot.co.id/2016/11/membuat-peta-tematik-choropleth.html
2. kemudian tambahkan kode:
Kode pengaturan pewarnaan saat hightlight. (anda dapat mengganti2 sesuai kebutuhan ) :
Kode untuk me-reset style saat mouseut / cursor mouse sudah keluar polygon:
Mendefinisikan event apa saja yang ditambahkan (mouseover / mouseout):
agar libary menjalankan event yang sudah ditambahkan ( onEachFeature: onEachFeature)
full code:
Sekian dan terimakasih
tutorial ini diambil dari:
http://leafletjs.com/examples/choropleth/
Bagaimana jika anda ingin menambahkan highlight pada saat event mouse mouseover atau mouse click ?
Langkah - langkah / cara membuat highlight polygon / daerah tertentu pada peta pada saat mouseover / mouse melintas
 |
| Gif 1. Mouseover / highlight |
1. MIsal kita menggunakan peta yang bersumber dari tutorial sebelumnya
https://komputasistat.blogspot.co.id/2016/11/membuat-peta-tematik-choropleth.html
2. kemudian tambahkan kode:
Kode pengaturan pewarnaan saat hightlight. (anda dapat mengganti2 sesuai kebutuhan ) :
function highlightFeature(e) {
var layer = e.target;
layer.setStyle({
weight: 5, //ketebalan garis
color: '#666', //warna garis
dashArray: '',
fillOpacity: 0.7, //tingkat transparansi
fillColor: "#2262CC" // warna polygon saat hightlight
});
if (!L.Browser.ie && !L.Browser.opera && !L.Browser.edge) {
layer.bringToFront();
}
info.update(layer.feature.properties);
}
Kode untuk me-reset style saat mouseut / cursor mouse sudah keluar polygon:
function resetHighlight(e) {
geojson.resetStyle(e.target);
info.update();
}
Mendefinisikan event apa saja yang ditambahkan (mouseover / mouseout):
function onEachFeature(feature, layer) {
layer.on({
mouseover: highlightFeature,
mouseout: resetHighlight
//click: zoomToFeature
});
}
agar libary menjalankan event yang sudah ditambahkan ( onEachFeature: onEachFeature)
geojson = L.geoJson(statesData, {
style: getStyle,
onEachFeature: onEachFeature
}).addTo(m);
full code:
geojson = L.geoJson(statesData, {
style: getStyle,
onEachFeature: onEachFeature
}).addTo(m);
function onEachFeature(feature, layer) {
layer.on({
mouseover: highlightFeature,
mouseout: resetHighlight
//click: zoomToFeature
});
}
function resetHighlight(e) {
geojson.resetStyle(e.target);
info.update();
}
function highlightFeature(e) {
var layer = e.target;
layer.setStyle({
weight: 5,
color: '#666',
dashArray: '',
fillOpacity: 0.7,
fillColor: "#2262CC"
});
if (!L.Browser.ie && !L.Browser.opera && !L.Browser.edge) {
layer.bringToFront();
}
info.update(layer.feature.properties);
}To(m);
Sekian dan terimakasih
tutorial ini diambil dari:
http://leafletjs.com/examples/choropleth/