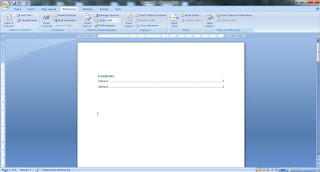Pada penulisan skripsi atau laporan, kita diharuskan untuk membuat nomor halaman / page number. Apabila hanya ada satu jenis nomor halaman mungkin kita telah bisa membuatnya, lantas bagaimana bila membuat nomor halaman angka romawi dan angka latin. Tutorial dibawah akan menerangkat langkah-langkahnya lengkap disertai gambar agar mudah dipahami.
1. Buka
MS Word pilih
Page Layout ->
Breaks ->
Next Page
 |
| Gambar 1. Ilustrasi langkah satu |
2. Secara pengelihatan tidak terjad apa-apa namun sebenar membuat halaman Section 2 bisa dilihat dengan cara
double click pada
header
 |
| Gambar 2. Ilustrasi langkah dua |
3. Kemudian pilih
Insert ->
Page Number->
Bottom of Page (sesuai minat)
 |
| Gambar 3. Ilustrasi langkah tiga |
4. Kemudian nomor halaman akan muncul namun masih salah penomoran. Sesuaikan penomoran dan style nya dengan cara
Insert ->
Page Number ->
Format Page Number
 |
| Gambar 4. Ilustrasi langkah 4 |
5. Pada
form Page Number Format ubahlah nilai
Number format dan
Start at seperti gambar 5.
 |
| Gambar 5. Menggati nilai Number format menjadi angka romawi dan Start at menjadi angkas atu |
6. Nomor halaman romawi akan muncul. Bila halaman 1/ halaman paling atas ingin dijadikan halaman judul dapat menuju halaman 1 kemudian
double click Footer ->
Design -> centang
Different First Page.
 |
| Gambar 6 Ilustrasi langkah 6 |
7. Jika ingin membuat halaman dengan nomor halaman latin, bukalah halaman dengan halaman romawi misal halaman iii
 |
| Gambar 7. Ilustrasi langkah 7 |
8. Kemudian pilih
Page Layout ->
Breaks ->
Next Page. Halaman baru akan akan muncul seperti gambar 9.
 |
| Gambar 8. Ilustrasi langkah 8 |
 |
| Gambar 9. Hasil langkah 9 |
9. Lalu ubah
style penomoran dengan cara pilih
Insert ->
Page Number ->
Format Page Numbers...
 |
| Gambar 9. Ilustrasi langkah 9 |
10. Hasilnya dari pengubahan style penomoran seperti gambar
 |
| Gambar 10. Ilustrasi langkah 10 |
Sekian dan Trimakasih...