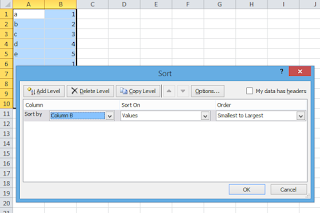|
| Gambar 1. Hasil mengubah style |
Mengubah
style suatu
field jika memenuhi kondisi tertentu akan membatu kita dengan cepat untuk mendapat informasi malalui data yang ditampilkan. Dengan menggunakan Microsoft Excel, kita dapat dengan mudah melakukan hal tersebut. Kemudahan itu diberikan pada excel dengan adanya fitur
Conditional Formatting. Bagaimana cara nya?
Langkah Sederhana menggunakan
Conditional Formatting
1. Misal terdapat data siswa beserta nilai. Kita ingin menandai nilai siswa yang dibawah 60 karena akan diadakan remedial.
 |
| Gambar 2. Data siswa beserta nilai |
2. kita pilih salah satu nilai siswa lalu pilih menu Conditional Formatting > Highlight Cells Rules > Less Than..
 |
| Gambar 3. Memilih menu less than |
3. Lalu isikan nilai
60 dan
red text (Bisa
custom format juga). Lalu
OK
 |
| Gambar. 4 Pengaturan kondisi dan style |
4. Kemudian Pilih format painter
 |
| Gambar 5. Memilih format painter |
5. Pilih field yang telah dilakukan condition formatting tadi kemudian pilih field yang lain (yang nilainya ingin dilakukan conditional formatting. Jika banyak bisa di-drag).
6. Maka nilai yang kurang dari 60 akan berubah warnanya (Output-nya seperti gambar 1).
Sekian dan terima kasih