Pemotongan polygon / peta berguna ( pemecahan polygon , pemecahan peta , pembelahan polygon, pembelahan peta) untuk membagi daerah menjadi beberapa bagian, contoh kasus ketika ada tanah milik A seluas 3 hektar kemudian sebagian tanahnya dijual dengan rincian 1 hektar kepada B dan 1 hektar tanah kepada C.
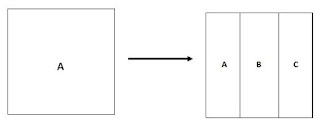 |
| Gambar 1. Tanah A dibagi menjadi tanah A, B dan C |
Pada QGIS memotong polygon agak lebih sulit daripada menggunakan ArcGIS. Pada ArcGIS pilih polygon yang ingin dipotong pada layer kemudian pilih menu
Cut Polygons Tool.
 |
| Gambar 2. Cut Polygons Tool |
Pada QGIS harus membuat temporary layer terlebih dahulu.
2. Buka file polygon / shapefile / shp. Misal pemecahan / pemotongan poligon seperti gambar 5
 |
| Gambar 4, Membuka file |
 |
| Gambar 5. Pemotongan polygon |
2. Pilih menu bergambar pensil untuk memulai pengeditan / pemotongan /pemecahan peta (Gambar6).
Setelah menu peng-edit-an menjadi aktif, pilih menu seperti gambar 7
.
 |
| Gambar 6. Memulai edit/pemetongan |
 |
| Gambar 7. |
3. Pilih Poligon yang ingin dipotong. Pilih menu
Edit >
Salin Fitur kemudian
Edit > Tempel Fitur sebagai >
New Temporary Scratch Layer...
 |
| Gambar 8. Memilih polygon yang akan dipotong |
 |
| Gambar 9. Salin polygon yang terpilih ke temporary layer |
4. Layer baru akan muncul
 |
| Gambar 10. Muncul layer baru |
5. Lalu pilih layer baru tersebut kemudian pilih gambar pensil. Pilih peralatan Node ( Gambar 11. ), klik titik2 kemudian delete satu persatu hingga menjadi seperti gambar 12.
 |
| Gambar 11. Memilih menu peralatan node |
 |
| Gambar 12. Delete titik-titik layer baru |
6. Kemudian Pilih Layer Lama/atau yang layer yang ingin dipotong. Pilih menu
Cut with polygon from another layer kemudian menu
Fill gap with an new feature (interaktive mode) seperti gambar 12
. Kemudian isi atribut polygon baru (Gambar 13).
 |
| Gambar 12. Potong layer |
 |
| Gambar 13. Menambahkan Atribut |
7. Pemotongan telah selesai, kemudian buang / nonaktifkan layer baru yang digunakan untuk memotong tadi. Kemudian munculkan Label (
https://komputasistat.blogspot.co.id/2016/09/menampilkan-label-peta-shapefile.html) (Optional/tidak harus dilakukan) , Selanjunya hasil pemotongan akan terlihat seperti gambar 14.
 |
| Gambar 14. Hasil akhir |
Sekian dan Trimakasih
Artikel Terkait QGIS
,SISTEM INFORMASI GEOGRAFIS
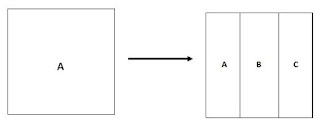















Terima kasih atas tutorial yang telah diberikan, artikel ini membuat saya memahami lebih dalam lagi tentang aplikasi QGIS dan kegunaan-kegunaan lainnya. Semoga sukses selalu..
ReplyDeleteKunjungi juga:
Blog saya: http://nugroho-alfian.blogspot.com/
Website kampus saya: https://www.gunadarma.ac.id/